Comment créer, supprimer et gérer des comptes d’utilisateurs dans Windows 10

Bien que le plus courant soit peut-être d’utiliser Windows avec un seul compte utilisateur , dans de nombreux cas, il est nécessaire d’avoir plusieurs comptes, en particulier sur des ordinateurs partagés. Cela rend les choses beaucoup plus faciles lorsque nous partageons l’ordinateur avec nos frères, colocataires ou même s’ils ont accès aux PC mineurs auxquels nous voulons contrôler leur accès.
Pour cela, le système d’exploitation Microsoft offre la possibilité de créer différents comptes utilisateurs, de les gérer, de les supprimer ou de leur donner certains privilèges . C’est pourquoi, nous allons montrer ci-dessous un petit guide sur les comptes utilisateurs dans Windows 10, comment créer un nouveau compte, activer un compte invité, passer à un compte administrateur, récupérer un compte administrateur , les supprimer, etc.

Créez un nouveau compte utilisateur et changez le nom
Si nous voulons créer un nouveau compte utilisateur, la première chose à faire est d’aller sur la page de configuration de Windows 10 dans le menu Démarrer et de sélectionner l’option Comptes . Une fois que cela est fait, nous entrons dans l’option Famille et autres personnes et nous verrons comment les options pour ajouter un membre de la famille ou une autre personne sont affichées dans le panneau de droite. Si nous voulons créer un compte pour n’importe qui, nous choisissons la deuxième option, entrez leur compte de messagerie, cliquez sur Suivant et c’est tout. Si nous n’avons pas de données d’accès pour cette personne, nous pouvons alors cliquer sur cette option et indiquer l’adresse e-mail et le mot de passe que nous voulons utiliser pour nous connecter au système.

Si à la place nous voulons créer un compte familial , nous sélectionnons l’option ajouter une famille. Cela signifie que tous les membres de la famille peuvent établir leur propre login et bureau ou aider les mineurs à ne pas avoir accès à certains sites Web, applications, jeux ou même être en mesure d’établir des limites de temps pour l’utilisation du PC.

A cette occasion, lors de l’ ajout d’un proche, la première chose que le système nous demandera est s’il s’agit d’un adulte ou d’un mineur et dans tous les cas nous devons indiquer l’adresse email de son compte. Contrairement à la possibilité d’ajouter une autre personne, Windows 10 nécessite que le compte familial ait un compte Microsoft, donc si ce n’est pas le cas, nous devons le créer au préalable.
Si une fois que nous avons créé notre compte utilisateur, nous voulons changer le nom , dans Paramètres> Comptes> Vos informations, nous devons sélectionner l’option Gérer mon compte, qui nous mènera au site Web de notre compte Microsoft et à partir duquel nous pouvons modifier notre nom .
Supprimer ou modifier le type de compte
Une fois que nous avons créé les différents comptes d’utilisateurs dans Windows 10, si à tout moment nous voulons changer le type de compte d’utilisateur standard en utilisateur administrateur , nous devons accéder à nouveau à la configuration du système et dans la section Comptes> Famille et autres personnes que nous trouvera sous chaque option une liste des comptes créés.

Lors de la sélection de l’un d’entre eux, nous verrons comment deux boutons s’affichent automatiquement, l’un pour changer le type de compte et l’autre pour le supprimer. Si nous cliquons sur le premier, une nouvelle fenêtre apparaîtra où nous pourrons indiquer le type de compte que nous voulons attribuer, standard ou administrateur , cliquez sur Accepter et les modifications seront appliquées.

Dans le cas où nous voulons l’éliminer, alors nous devons suivre les mêmes étapes que pour changer le type de compte, mais au lieu de cliquer sur le bouton Modifier le type de compte, nous choisirons l’option Supprimer . Avant que la suppression n’ait lieu, nous devons confirmer que nous voulons effectuer cette action. Windows nous avertira que sa suppression entraînera la perte de données utilisateur sur l’ordinateur, y compris les éléments du bureau, les téléchargements, les documents, les photos, la musique et d’autres fichiers. Par conséquent, si nous ne voulons pas les perdre, nous devons en faire une sauvegarde au préalable.

Changer le type de compte et supprimer un compte peut également être effectué à partir des comptes d’utilisateurs dans le panneau de configuration de Windows 10.
Activer ou désactiver les comptes invités
Windows offre la possibilité d’ activer les comptes invités , idéal pour les utilisateurs qui n’ont pas de compte permanent sur l’ordinateur mais auxquels nous voulons donner accès à l’utilisation de notre ordinateur. Cependant, pour éviter les problèmes, les utilisateurs invités n’auront pas accès à nos fichiers personnels, ils ne pourront pas installer d’applications ou modifier les paramètres du système.
Le moyen le plus rapide d’activer le compte invité dans Windows 10 consiste à exécuter une seule commande à partir de l’invite de commande. Pour ce faire, nous ouvrons une ligne de commande avec des autorisations d’administrateur, nous tapons la commande net user guest / active: yes et appuyons sur Entrée. Si tout s’est bien passé, nous verrons comment un message indique que la commande a été correctement exécutée.
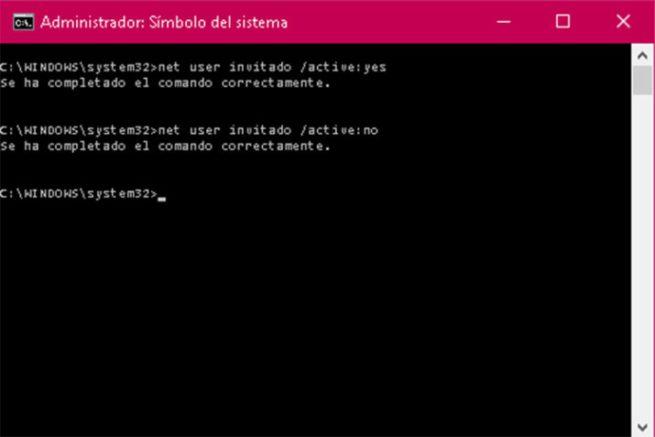
À ce moment précis, nous pouvons déjà vérifier si le compte invité est visible sur notre ordinateur en affichant le menu démarrer et en cliquant en haut où apparaît le nom de l’utilisateur actuel.
Si à tout moment nous décidons de désactiver le compte invité, pour cela nous devons exécuter la même commande que précédemment pour l’activer mais cette fois avec le paramètre actif: non .




